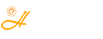机械硬盘迁移系统到固态硬盘教程 (转载)
- 2021-11-17 23:25
- by 刘管家
- 6030
- 0
- 0
如今,无论是台式机还是笔记本硬盘无疑是首选固态硬盘(SSD),得益于固态硬盘读写速度快、小巧、抗震能力强、无噪音等特点,未来固态硬盘是替代机械硬盘主要趋势,将系统安装到固态硬盘中大大提升电脑开机速度,通常十秒左右就开机了,并有效缩短游戏、软件载入时间等。相信不少电脑用户,当时买电脑的时候只有机械硬盘,没有上固态硬盘,所以有些人开始寻思着增加固态硬盘来提升电脑速度。但是呢,增加固态硬盘肯定要作为主盘才行的,需要重新安装系统到固态硬盘中的,但是重新安装系统意味着电脑中所有的软件、游戏需要重新安装,肯定带来更多的麻烦,其实这时候可以考虑系统无损迁移。那么系统怎么从机械硬盘移到固态?下面分享一下机械硬盘迁移系统到固态硬盘教程,教大家不重装系统换固态硬盘的具体方法,除了机械硬盘迁移系统到固态,反之当然也可以,当然也支持固态到固态,机械到机械的系统迁移。
一、硬盘安装方法
我们简单来说说硬盘安装方法,其实非常简单,不过由于主流市场主要分为两种类型的硬盘,分别为M.2接口和SATA接口硬盘,对于SATA接口固态硬盘完全可以参照机械硬盘的接线方法就可以成功安装。
1、M.2硬盘安装方式:
台式机和笔记本的M.2安装方法一致,笔记本需要拆机哦,这里主要以台式机为例吧,首先就要找到主板M.2插槽,将铜螺柱拧到第三个孔位“2280规格”,绝大数M.2固态硬盘都是2280主流规格,
将M.2固态硬盘的金手指部分插入M.2插槽中,然后放下M.2固态硬盘,
拧上螺丝,完成M.2固态硬盘安装。
而笔记本需要拆除笔记本后盖,找到M.2插槽,将M.2固态硬盘的金手指部分插入M.2插槽中,拧上螺丝固定完成安装。
2、SATA接口固态硬盘安装方法
由于SATA接口固态硬盘和机械硬盘接口完全一致,对于SATA接口固态硬盘完全可以参照机械硬盘的接线方法就可以成功安装啦,正好我手上也没有SATA固态硬盘,就用机械硬盘演示吧。拿出SATA数据线,一头插到固态硬盘上,另一头插到主板上SATA接口上即可,再到电脑电源上找到SATA供电线插入就可以了,将固态硬盘安装在机箱的硬盘位上完成安装。
二、机械硬盘迁移系统到固态硬盘教程
1、我们将新固态硬盘安装到电脑中之后,电脑开机进入到桌面上打开下载好的分区助手,我们点击“迁移系统到固态硬盘”选项。
2、进入迁移系统到固态硬盘的向导程序直接下一步操作。
3、如果是新硬盘都是未分配空间(未分区)的状态,我们选中新硬盘,点击下一步操作。
3、创建为主分区,盘符可以默认,到时候系统迁移完毕会自动转换为C盘,所以无需担心,系统盘的分区大小可以任意调整,系统盘建议80G-128G足够,我这里设置的是100G左右,个人需求而定,如果的固态硬盘容量小你也可以将固态硬盘所有的容量给C盘,设置好之后点击下一步。
4、如果需要勾选的情况,建议勾选“让目标硬盘与源硬盘的格式保持相同”,避免电脑启动方式与磁盘格式不对,可能导致迁移之后,无法正常启动系统。
UEFI启动方式对应GPT格式硬盘
legacy启动方式+MBR格式硬盘
5、点击完成按钮之后,我们点击左上角处的“应用”按钮即可。
6、直接点击“执行”,
7、有两个选择,这里我没有显示出来,我已经标注了,一共有两个模式,分为Windows PE模式和Pre OS模式,默认选择的是第一种,如果你的电脑有磁盘阵列的话,就要选择第二种Pre OS模式。
8、提示创建windows PE,该程序正在创建Windows PE,完成创建后,该程序将自动进入Windows PE以完成操作,请稍后。等待片刻。。。。
9、随后电脑会自动重启并等待完成您的SSD固态硬盘系统迁移。
系统迁移后如何设置固态硬盘启动?
10、系统迁移成功之后,最后在主板BIOS中将固态硬盘设置第一启动项,以免再次会进入机械硬盘的操作系统中。由于每个主板或者笔记本的bios有所不同,我们这里以华硕主板为例,我们将电脑刚开机之后,反复按下“DEL”键进入主板BIOS,按下F7键进行高级选项(Advanced Mode)。
11、在Boot选项卡中找到第一启动项,例如Boot Option#1,选择固态硬盘为第一启动项,如下图所示。由于我电脑是UEFI启动方式+GPT格式硬盘,所以需要选择Windows Boot Manager开头的固态硬盘型号。
12、按下快捷键F10,保持并重启电脑,开机就会进入固态硬盘的操作系统中了。
13、进入固态硬盘的操作系统之后,删除原本机械硬盘的操作系统,我们再次打开分区助手软件,可以看到原本是机械硬盘的C盘系统盘,自动更改为D盘了,我们右键D盘,选择格式化。
14、文件系统选择NTFS,点击确定按钮。
15、直接执行。
16、选择是,将机械硬盘中的原来的系统盘格式化了。此外一定要记得,如果固态硬盘当时的容量没有完整给C盘,例如你固态硬盘为1TB的容量,当时分了C盘只有100G左右,剩下的容量继续分区就可以看见了。
其他可能性,如果笔记本只有一个SATA硬盘位置,被原本的机械硬盘占用了,我们可以购买一个USB3.0易驱线,连接固态硬盘,在分区助手中完成系统迁移,系统迁移完成之后,我们再将机械硬盘卸了,安装固态硬盘就行了。如果想要这个机械硬盘也安装在笔记本中,假设有光驱位,将原来的光驱拆了,可以购买一个光驱位硬盘托架,把机械硬盘也安装到笔记本中。
注:本文来源:转载,转载目的在于传递更多信息,并不代表本网赞同其观点和对其真实性负责。如有侵权行为,请联系我们,我们会及时删除。