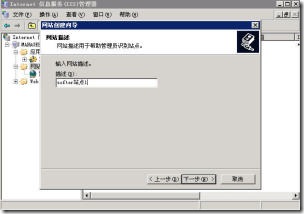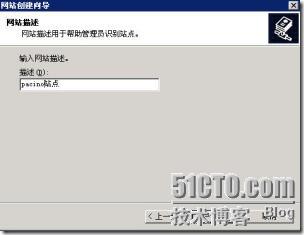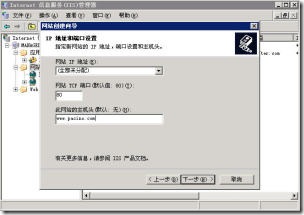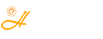Windows2003 IIS6.0配置主机头,一机多站 (转载)
- 2022-02-11 21:37
- by 刘管家
- 5096
- 0
- 0
经常发布网站的朋友都清楚在实际使用过程中我们并不必须在每台服务器上放置唯一的站点,可以通过虚拟目录或者修改发布端口等多种方式实现在同一台服务器上发布多个网站的目的,从而节约了资源也方便我们有效的管理多个站点。但是可能在实际使用过程中不希望通过虚拟目录或端口号的形式来访问站点,那么两个网站能否都用80端口在IIS中启动呢?今天我们就来解决此问题。
一、Windows 2003中IIS 6主机头功能:
实际上我们可以利用Windows 2003中的IIS 6组件实现前面提到的让两个不同的网站都用80端口对外发布,而访问时直接输入地址即可不用加任何虚拟目录路径也不需要修改默认端口号。这就是IIS 6中的主机头功能,下面笔者通过一个案例为大家详细介绍。
二、手把手教你配置主机头发布多个站点:
我们需要实现的功能就是在同一台服务器上发布两个不同的网站,而这两个网站都使用80端口,而且访问时不通过虚拟目录完成。
(1)建立A站点:
我们需要分别建立这两个站点。
第一步:在Windows 2003中启动IIS组件,然后在网站选项上点鼠标右键选择“新建”->“网站”。(如图1)
图1:启动IIS组件(点击看大图)
第二步:在网站描述处填写“softer站点”来区分另一个网站名称,点“下一步”按钮继续。(如图2)
图2:填写网站名称(点击看大图)
第三步:接下来就是主机头设置的关键了,网站IP地址处信息保持默认的“全部未分配”即可,端口是默认的80,最下面的“此网站的主机头”输入一个域名,当然如果真的要对internet发布自己的网站,这个域名是要输入真实的已经注册的。笔者填写www.softer.com作为该网站的主机头。(如图3)
图3:填写域名(点击看大图)
第四步:选择网站发布的主目录,通过“浏览”按钮定位站点文件夹。(如图4)
图4:选择网站发布主目录(点击看大图)
第五步:设置网站访问权限,这个就要根据自己站点的特征决定了。(如图5)
5:设置网站访问权限(点击看大图)
至此我们就完成了第一个站点的创建和发布工作,该站点对应的主机头(域名)为www.softer.com。
(2)建立B站点:
接下来还要建立和发布另外一个站点。
第一步:在Windows 2003中启动IIS组件,然后在网站选项上点鼠标右键选择“新建”->“网站”,出现“网站创建向导”。(如图6)
图6:启动“网站创建向导”(点击看大图)
第二步:网站描述填写“pacino站点”以示区别。(如图7)
图7:填写网站描述(点击看大图)
第三步:设置第二个网站的主机头信息,填写www.pacino.com地址作为此站点的主机头,其他保持默认。你会发现这个站点和之前的第一个站点都使用了80端口进行发布。(如图8)
图8:设置第二网站主机头信息(点击看大图)
第四步:选择网站发布的主目录,通过“浏览”按钮定位站点文件夹。(如图9)
图9:选择网站发布主目录(点击看大图)
完成第二个网站的发布操作,目前这两个站点都使用了80端口对外发布
(3)本机测试: (注意:本机和虚拟机测试的时候,虚拟机网卡要设置为桥接,不要是NAT,然后设置虚拟机和主机的在同一个网段,网关,DNS等,关闭防火墙。
假设网站部署在虚拟机中,虚拟机IP是192.168.1.13,主机IP是192.168.1.14,那么找到虚拟机里的hosts文件映射IP和域名192.168.1.13 www.chenlu.com
这样在虚拟机里就可以同过域名访问网站。在主机中的hosts文件中映射IP和域名192.168.1.13 http://www.chenlu.com/,这样在主机中也可以通过域名访问
网站了!通过以上方式就可以在局域网中通过域名来访问网站鸟!
首先我们要在本机服务器上进行测试,看看这两个站点是否可以同时顺利访问。
第一步:在本机系统目录中搜索host文件,然后用记事本打开编辑。
第二步:添加127.0.0.1 www.softer.com和127.0.0.1 www.pacino.com两句话,然后保存退出。(如图10)

图10:添加测试IP地址到host文件(点击看大图)
第三步:返回到windows 2003 IIS组件设置窗口中确认这两个网站都处于开启状态。(如图11)

align=center>图11:在IIS组件设置窗口确认两个网站处于开启状态(点击看大图)
第四步:在本机打开IE浏览器在地址栏输入www.pacino.com,确认网站发布成功。(如图12)

图12:在IE浏览器中测试B站点(点击看大图)
第五步:在本机打开IE浏览器在地址栏输入www.softer.com,确认网站发布成功。(如图13)

图13:在IE浏览器中测试A站点(点击看大图)
至此我们就成功的完成了在同一台服务器上开启两个网站的目的,而且访问这两个网站时也不需要输入烦琐的虚拟目录路径和更改的端口号。但是这仅仅是停留在本机测试上,虽然实验成功可以满足文章开头的需求,但是要想让他应用于整个网络还需要完成DNS解析的工作。
(4)DNS解析:
一般情况下我们需要在企业内部DNS服务器上注册刚刚发布的主机头(域名),通过windows 2003的“管理工具->DNS”来启动域名解析服务组件。(如图14)
图14:启动域名解析服务器组件(点击看大图)
第一步:在“正向查找区域”处点右键选择“新建区域”。(如图15)
图15:选择“新建区域”选项(点击看大图)
第二步:选择创建“主要区域”,然后点“下一步”按钮继续。(如图16)
图16:选择创建“主要区域”(点击看大图)
第三步:区域名称先填写softer.com,区域文件保持默认的softer.com.dns即可。(如图17)
图17:填写区域名称(点击看大图)
第四步:动态更新设置选择最下方的“不容许动态更新”。(如图18)
图18:设置动态更新选项(点击看大图)
第五步:新建完正向查找区域后就要新建主机来完成解析工作了,我们在建立的正向查找区域softer.com上点鼠标右键选择“新建主机”。(如图19)
图19:选择“新建主机选项”(点击看大图)
第六步:在新建主机窗口中的名称处填写www,IP地址写服务器地址,最后点“添加主机”按钮完成操作。(如图20)
图20:新建主机
第七步:这样企业内部计算机访问www.softer.com时就会有企业内部DNS自动完成解析域名到服务器的操作,而internet上的计算机在访问www.softer.com时只要你是按照正当途径申请下域名的也可以访问到准确的地址。
第八步:我们再重复前七步的操作把www.pacino.com也进行DNS解析,从而实现了不管你输入www.pacino.com还是www.softer.com都会把地址解析到同一台服务器上,端口也是80而内容却完全不同。
三、总结:
本文通过在windows 2003下设置IIS中不同站点的主机头信息,从而实现了两个不同网站在同一台服务器上使用同一个端口,不加任何虚拟目录的前提下顺利发布的功能,让我们这些网络管理员可以更好的管理服务器,有效的利用现有资源发布网站和管理网站。当然主机头功能是IIS 6中的特性,所以只要你把IIS 6安装在windows 2000或者XP上也可以实现本文介绍的主机头功能。
评论
热门文章
- 1 孔雀鱼生小鱼前兆最准,教你一招判断孔雀鱼生产时间,太准啦!~
- 2 FileRepository是什么文件夹?太大能删除吗?
- 3 C:\Windows\servicing\LCU\Package_for_RollupFix是什么文件夹?能删除吗?
- 4 电脑如何通过VMware虚拟机映射本地磁盘实现文件共享
- 5 $WinREAgent 文件夹是什么?可以删除吗?
- 6 PC电脑版微信里sns这个文件夹里面的这些能删么?
- 7 windows search占用cpu高怎么办?Win10系统如何关闭windows search?
- 8 介绍几款简单免费的开源思维脑图软件、思维导图工具
- 9 老电脑装win7还是win10 旧电脑win10和win7谁更流畅